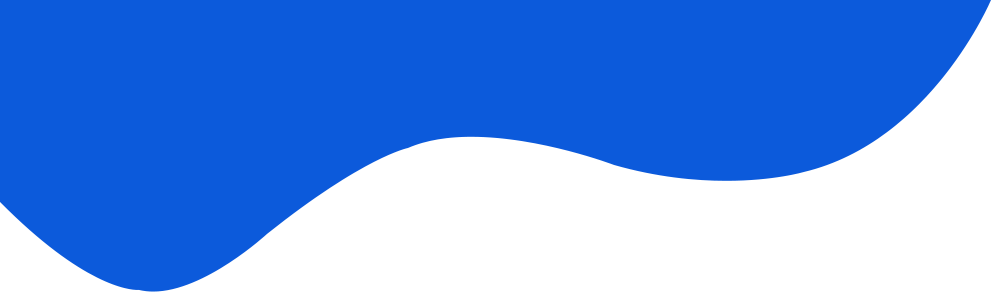Introducción
Quienes en el pasado hayan instalado la versión 7.x del servidor IBM HTTP Server se encontrarán que el mecanismo de instalación de las nuevas versiones ha cambiado significativamente, ahora para instalar este servidor, y la mayoría de los productos IBM, se requiere la utilización del programa IBM Installation Manager.
Asimismo, como si esto fuera poco, si necesitamos instalar un servidor IBM HTTP Server en un entorno Linux, no podremos llevar a cabo una instalación por consola de comandos si no es a través de una instalación silenciosa utilizando un archivo de respuestas ("response file").
Estos cambios han motivado la redacción del presente artículo en el cual describiremos dos modalidades o variantes del proceso de instalación:
- Primera Modalidad: en la
primera modalidad descargaremos el software IBM HTTP Server para
Linux desde el sitio de IBM y llevaremos a cabo el proceso de
instalación utilizando un entorno gráfico, esta modalidad que a
simple vista parece trivial esconde la utilizando de una versión
de IBM Installation Manager "pre configurada" para descargar el
producto IBM HTTP Server desde un repositorio de software en
Internet.
- Segunda Modalidad: en la
segunda modalidad describiremos el proceso de instalación del
servidor IBM HTTP Server para Linux por medio de los comandos de
consola del programa IBM Installation Manager utilizando un
archivo de respuestas, y accederemos a un repositorio local
descargado previamente con el programa IBM Packaging Utility.
Nota: en el presente artículo elegimos CentOS 6.3 de 64 bits (x86_64) para realizar la instalación del servidor IBM HTTP Server, aunque el sistema operativo elegido no esté soportado por los productos WebSphere de IBM, comprobamos en general que experimentan un buen comportamiento corriendo en esta edición de Linux.
Nota: respecto al software IBM HTTP Server, utilizaremos la versión 8.5 con licencia ILAN ("International License Agreement for Non-Warranted Programs"), esta licencia es la aplicable a los programas de utilización gratuita que IBM provee sin ningúna garantía.
Preparación del sistema operativo
Librerías requeridas
Antes de comenzar con el proceso de instalación del servidor IBM HTTP Server es necesario preparar el sistema operativo de acuerdo a la documentación del producto, en nuestro caso revisaremos el documento Preparación de los sistemas Linux. Este documento presenta las adecuaciones sobre sistemas operativos Linux para la instalación y el funcionamiento del servidor IBM WebSphere Application Server y sus productos complementarios como es el caso del servidor IBM HTTP Server.
Nota: en nuestro caso instalaremos el servidor IBM HTTP Server en un CentOS 6.23 de 64 bits (x86_64) por lo cual tendremos en cuenta los requerimientos para Red Hat Enterprise Linux 6. La siguiente tabla enumera las librerías que fueron instaladas para adecuar el sistema operativo antes de comenzar con el proceso de instalación:
| Requerimiento | Librería | Comando de instalación |
| Requeridas por el servidor IBM HTTP Server | compat-db-4.6.21-15 | yum install compat-db |
| ksh-20100621-2 | yum install ksh | |
| Requeridas por el software IBM Installation Manager | gtk2-2.18.9-4 | yum install gtk2 |
| gtk2-engines-2.18.4-5 | yum install gtk2-engines | |
| Requerido por el SDK de Java 2 | libXp-1.0.0-15.1 | yum install libXp |
| Estas librerías son requeridas solo para la Opción 1, permitirán iniciar la interface gráfica (GUI) del IBM Installation Manager | libXft-2.1.13-4.1 | yum install libXft |
| libgcc_s.so.1 | yum install libgcc_s.so.1 | |
| libgtk-x11-2.0.so.0 | yum install libgtk-x11-2.0.so.0 | |
| Estas librerías son requeridas solo para la Opción 1, permiten ejecutar aplicaciones de 32 bits como el IBM Installation Manager que será descargado en la Opción 1. | libpk-gtk-module.so | yum install libpk-gtk-module.so |
| libcanberra-gtk-module.so | yum install libcanberra-gtk-module.so |
Nombre de host del servidor
El nombre de host del equipo debe estar configurado antes de comenzar el proceso de instalación, en nuestro caso, el archivo /etc/sysconfig/network debe contener el nombre de host del servidor, por ejemplo:
NETWORKING=yes |
127.0.0.1 ihs.mgdevelopers.microgestion.com localhost localhost.localdomain
|
Instalación del servidor IHS 8.5 para Linux utilizando un entorno gráfico
Nota: al momento de escribir el presente artículo no existía una versión de 64 bits para Linux en las opciones de descarga del producto IBM HTTP Server, sin embargo, durante la instalación es posible seleccionar la arquitectura de procesador que se desea utilizar al instalar el IBM HTTP Server, tanto 32 bits como 64 bits.
Paso 1 - Descarga y descompresión del software
- 1.- Ingresar a la página del producto IBM HTTP
Server y acceder a la
opción de descarga.
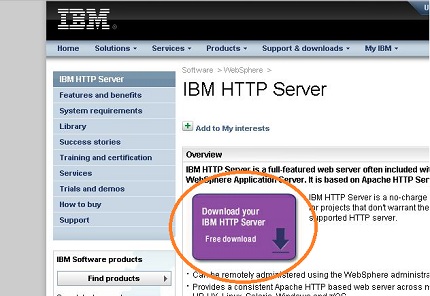
- 2.- Para ingresar a la página de descarga se
solicitará que inicie sesión con un ID de IBM y que se acepten
los términos y condiciones presentados en pantalla. Si no posee
un ID de IBM deberá registrarse para conseguirlo.
- 3.- Luego de aceptar los términos y condiciones
se presentará la página IBM Installation Manager for Trial
and Beta Products, en ella se debe seleccionar la opción
Installation Manager for Linux x86
(IBMIM_linux_x86.zip) y proceder a su descarga en
un directorio temporal.
- 4.- Descomprimir el archivo descargado en una
ubicación temporal, por ejemplo /tmp/IHS85; se puede
utilizar el siguiente comando si se encuentra instalada la
utilidad Unzip en el equipo:
unzip IBMIM_linux_x86.zip -d /tmp/IHS85
|
Paso 2 - Instalación de IBM HTTP Server 8.5 para Linux
- 1.- Para iniciar el proceso de instalación se
debe ejecutar el siguiente comando teniendo en cuenta el
directorio utilizado para descomprimir los archivos de
instalación:
/tmp/IHS85/install
|
- 2.- Al iniciar el programa IBM Installation
Manager se presentará un diálogo en el cual se deben ingresar
las credenciales correspondientes a un ID de IBM,
ingresar las credenciales solicitada y presionar
OK.
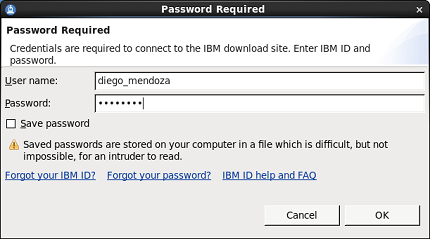
- 3.- A continuación se mostrará una pantalla en
la cual se deben seleccionar los paquetes a instalar, mantener
seleccionadas las opciones IBM Installation Manager e
IBM HTTP Server for WebSphere Application Server (ILAN) y
presionar Next.
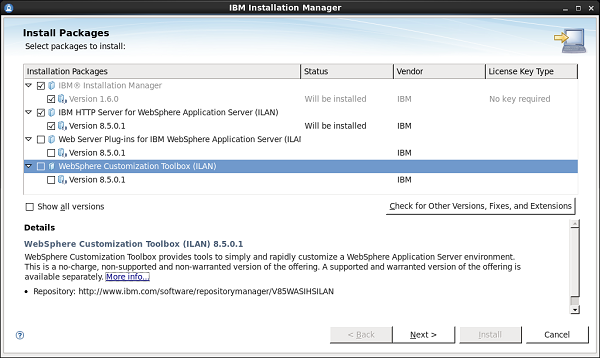
- 4.- Luego se presentará una pantalla con los
términos y condiciones para la utilización del producto, aceptar
los términos y presionar Next.
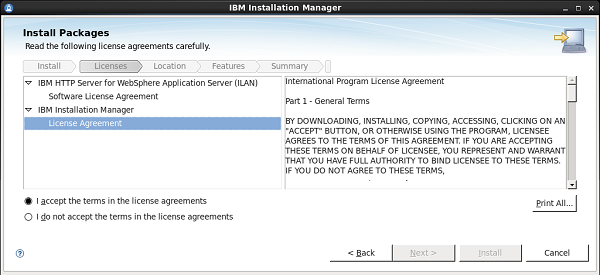
- 5.- A continuación se mostrará una pantalla en
la cual se deben seleccionar las ubicaciones para los
componentes compartidos y para la propia instalación del
programa IBM Installation Manager, mantener las opciones por
omisión y presionar Next.
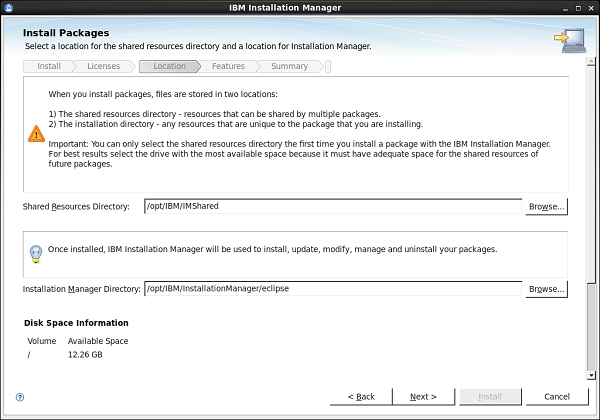
- 6.- Luego se presentará una pantalla en la cual
se debe seleccionar las ubicación correspondiente a la
instalación del IBM HTTP Server, modificar o mantener las
opciones por omisión y presionar Next.
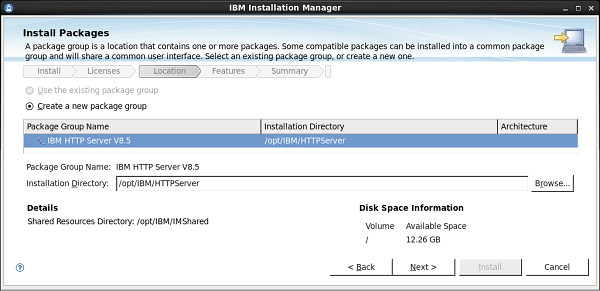
- 7.- A continuación se mostrará una pantalla en
la cual se deben seleccionar las características que se desean
instalar, debido a que estamos en una plataforma de 64 bits será
conveniente seleccionar la opción IBM HTTP Server 64-bit with
Java, Version 6 y luego presionar Next.
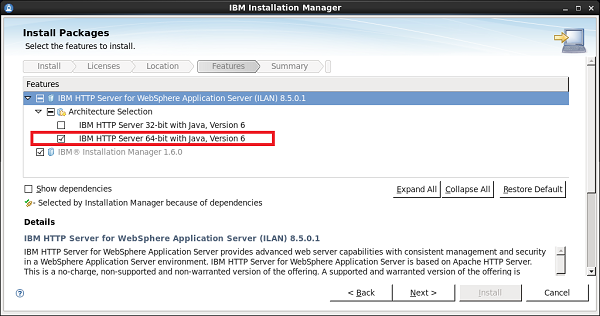
- 8.- Luego se mostrará una pantalla en la cual
se debe especificar las propiedades de las características que
serán instalada, en nuestro caso se debe especificar el puerto
en el cual atenderá el servidor IBM HTTP Server, mantener el
valor por omisión (80) y presionar Next.
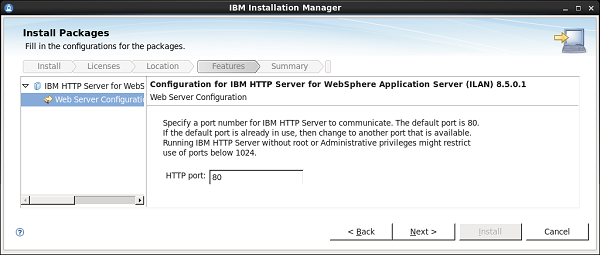
- 9.- Por último se mostrará una pantalla con el
resumen de la instalación que será llevada a cabo por el
programa IBM Installation Manager, revisar los datos y presionar
Install para comenzar la instalación.
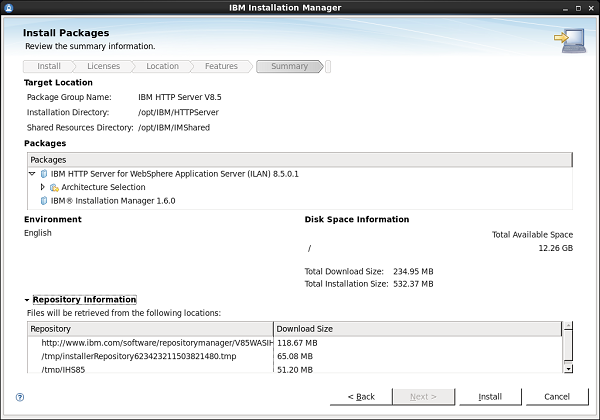
- 10.- Al finalizar el proceso de instalación se
mostrará una pantalla indicando el resultado, verificar el
resultado y presionar Finish para salir del
programa IBM Installation Manager.
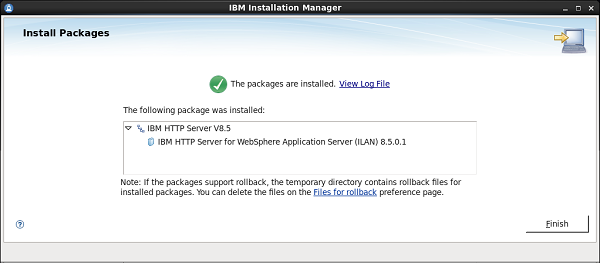
Luego de ejecutar todos los pasos detallados anteriormente estamos en condiciones de iniciar el servidor para verificar su funcionamiento.
Instalación del servidor IHS 8.5 para Linux utilizando el modo consola
Como se anticipó inicialmente, el servidor IBM HTTP Server 8.5 no puede ser instalado, tampoco desinstalado, utilizando los comandos de consola habituales, quien lo intente recibirá un mensaje similar al siguiente:
ERROR: The package IBM HTTP Server for WebSphere Application Server (ILAN) 8.5.0.1 (8.5.1.20121017_1724) does not support being installed in console mode.
|
Paso 1 - Instalación de IBM Installation Manager 1.6
- 1.- Descargar en un directorio temporal el
software IBM Installation Manager 1.6
para Linux desde la página de descarga del producto.
- Nota: en nuestro caso descargaremos la versión de 64 bits del
programa IBM Installation Manager para Linux (actualmente, el
archivo correspondiente a la última versión es
agent.installer.linux.gtk.x86_64_1.6.0.20120831_1216.zip),
esto representa un cambio respecto a la modalidad detallada
inicialmente en la cual la única opción de descarga era de 32
bits.
- 2.- Crear un directorio temporal para almacenar
los archivos de instalación, por ejemplo /tmp/IM.
- 3.- Descomprimir el archivo descargado en la
ubicación temporal creada anteriormente; se puede utilizar el
siguiente comando si se encuentra instalada la utilidad Unzip en
el equipo:
unzip agent.installer.linux.gtk.x86_64_1.6.0.20120831_1216.zip -d /tmp/IM
|
- 4.- Dirigirse al directorio temporal donde se
descomprimieron los archivos de instalación y ejecutar el
siguiente comando para iniciar la instalación en modo consola
del programa IBM Installation Manager:
./installc -c
|
- 5.- Al iniciar el proceso se presentará una
pantalla con opciones de instalación, mantener los valores por
omisión y ingresar N + Enter:
=====> IBM Installation Manager> Install
|
- 6.- A continuación se mostrará una pantalla en
la cual se presentan los términos de la licencia y las
condiciones de utilización del producto, presionar A +
Enter para aceptar los términos presentados y luego N
+ Enter para continuar:
=====> IBM Installation Manager> Install> Licenses
B. Back, N. Next, C. Cancel |
- 7.- Luego se presentará una pantalla en la cual
se debe especificar la ubicación de instalación del programa, se
recomienda mantener los valores por omisión y luego presionar
N + Enter para continuar:
=====> IBM Installation Manager> Install> Licenses> Location
B. Back, N. Next, C. Cancel |
- 8.- A continuación se presentará una pantalla
con el resumen de la instalación, verificar la información
presentada y presionar I + Enter para comenzar la
instalación:
=====> IBM Installation Manager> Install> Licenses> Location> Summary
B. Back, I. Install, C. Cancel |
- 9.- Finalizado el proceso de instalación se
mostrará una pantalla indicando el resultado, si el mismo fue
exitoso presionar R + Enter para reiniciar el programa
IBM Installation Manager:
=====> IBM Installation Manager> Install> Licenses> Location> Summary> Options: |
- 10.- Luego de iniciado el programa IBM
Installation Manager se debe presentar una pantalla similar a la
siguiente, presionar X + Enter para salir del programa:
=====> IBM Installation Manager
Other Options: |
Paso 2 - Instalación de IBM Packaging Utility 1.6
- 1.- Descargar en un directorio temporal el
software IBM Packaging Utility 1.6 para
Linux desde la página de descarga del producto.
- Nota: en nuestro caso descargaremos la versión de 64 bits del
programa IBM Packaging Utility para Linux (actualmente, el
archivo correspondiente a la última versión es
pu.offering.disk.linux.x86_64_1.6.0.20120831_1308.zip).
- 2.- Crear un directorio temporal para almacenar
los archivos de instalación, por ejemplo /tmp/PU.
- 3.- Descomprimir el archivo descargado
(pu.offering.disk.linux.x86_64_1.6.0.20120831_1308.zip)
en la ubicación temporal creada anteriormente; se puede utilizar
el siguiente comando si se encuentra instalada la utilidad Unzip
en el equipo:
unzip pu.offering.disk.linux.x86_64_1.6.0.20120831_1308.zip -d /tmp/PU
|
- 4.- Dirigirse al subdirectorio
eclipse/tools ubicado dentro del directorio de
instalación del programa IBM Installation Manager,
comúnmente /opt/IBM/InstallationManager/eclipse/tools.
- 5.- Ubicado en el subdirectorio indicado se
debe ejecutar el siguiente comando para llevar a cabo la
instalación en modo consola del programa IBM Packaging
Utility 1.6 para Linux:
./imcl install com.ibm.cic.packagingUtility -repositories /tmp/PU/disk_linux.x86_64/diskTag.inf -acceptLicense
|
- 6.- Si la instalación del programa fue exitosa
se mostrará un mensaje similar al siguiente:
Installed com.ibm.cic.packagingUtility_1.6.0.20120831_1308 to the /opt/IBM/PackagingUtility directory.
|
Paso 3 - Creación de un repositorio local utilizando el programa IBM Packaging Utility
- 1.- Dirigirse al directorio donde fue instalado
el programa IBM Packaging Utility, comúnmente
/opt/IBM/PackagingUtility.
- 2.- En la ubicación indicada se debe ejecutar
el siguiente comando para listar los paquetes disponibles,
correspondientes a productos complementarios del software IBM
WebSphere Application Server 8.5:
./PUCL listAvailablePackages -repositories http://www.ibm.com/software/repositorymanager/V85WASIHSILAN -showPlatforms
|
- Nota: La
ubicación
http://www.ibm.com/software/repositorymanager/V85WASIHSILAN
corresponde al repositorio de los productos suplementarios del
software IBM WebSphere Application Server 8.5, como es el caso
del servidor IBM HTTP Server 8.5.
- 3.- Al ejecutar el comando precedente se
listarán todos los paquetes correspondientes a los productos
complementarios del software IBM WebSphere Application Server
8.5, se debe identificar el paquete correspondiente a la última
versión (ILAN) del software IBM HTTP Server 8.5 para
Linux:
com.ibm.websphere.APPCLIENT.v85_8.5.1.20121017_1724 : aix.ppc,hpux.PA_RISC [...] |
- 4.- Una vez identificado el paquete
correspondiente a la última versión del software que deseamos
instalar
(com.ibm.websphere.IHSILAN.v85_8.5.1.20121017_1724) se
debe ejecutar el siguiente comando (en una sola línea) para
descargarlo en una ubicación local:
./PUCL copy com.ibm.websphere.IHSILAN.v85_8.5.1.20121017_1724 |
- A continuación se describe el significado de cada parámetro:
- copy indica al programa que se está solicitando la descarga de un paquete específico en una ubicación determinada por el parámetro -target, en nuestro caso requerimos la descarga del paquete com.ibm.websphere.IHSILAN.v85_8.5.1.20121017_1724.
- -repositories este parámetro permite indicar el repositorio de donde se descargará el paquete indicado, en nuestro caso utilizaremos el repositorio de los programas suplementarios del software IBM WebSphere Application Server 8.5.
- -target este parámetro determina la ubicación local en la cual se descargará el paquete indicado, en nuestro caso elegimos la ubicación /var/ibm/repositories/com.ibm.websphere.IHSILAN.v85_8.5.1.20121017_1724.
- -prompt este parámetro posibilitará el ingreso de las credenciales correspondientes a un ID de IBM que son necesarias para acceder al repositorio remoto.
- -platform este parámetro se utiliza para establecer las plataformas y arquitecturas de procesador que se desean descargar del repositorio remoto, la utilización de este parámetro es vital para reducir el tamaño del software descargado.
- -acceptLicense este parámetro es necesario para indicarle al programa que estamos al tanto y aceptamos los términos de la licencia y las condiciones para la utilización de los programas que se pretenden descargar.
- 6.- Antes de comenzar con la descarga del
paquete especificado, se mostrará una pantalla para el ingreso
de las credenciales de acceso al repositorio, las credenciales
deben corresponder a un ID de IBM, presionar P + Enter
para proceder al ingreso de las credenciales.
=====> PUCL> Password required
Forgot your IBM ID? |
- 7.- Cuando se solicite, ingresar el nombre de
usuario correspondiente al ID de IBM y presionar Enter.
Enter user name: |
- 8.- Luego, ingresar la contraseña
correspondiente al usuario especificado anteriormente y
presionar Enter.
Enter password: |
- 9.- Posteriormente se preguntará si se desea
almacenar la contraseña, presionar P + Enter para indicar
que si, y luego presionar O + Enter para almacenar las
credenciales e iniciar el proceso de descarga.
1. [X] Save password if valid O. OK, C. Cancel |
- 10.- Si el proceso de descarga finalizó
correctamente se mostrará un mensaje como el siguiente:
The operation completed successfully.
|
- Finalizado el proceso detallado anteriormente tendremos un
repositorio local, alojado en la ubicación
/var/ibm/repositories, en donde residirá el paquete
com.ibm.websphere.IHSILAN.v85_8.5.1.20121017_1724 , para
Linux de 32 bits y 64 bits
(os=linux,arch=x86_64,arch=x86), y que podremos utilizar
para instalar el servidor IBM HTTP Server 8.5 para Linux sin
necesidad de acceder a un repositorio remoto.
Paso 4 - Creación del archivo de respuestas
- Como comentamos anteriormente, para llevar a cabo la instalación
del servidor IBM HTTP Server 8.5 para Linux en modo consola es
necesario utilizar una archivo de respuestas.
Existen dos formas básicas para crear una archivo de respuestas de instalación para IBM HTTP Server 8.5, la primera es grabar una instalación llevada a cabo en modo gráfico indicando al programa IBM Installation Manager que se desea registrar y grabar los parámetros de la instalación, la segunda es modificar un archivo de respuestas creado anteriormente con los datos de la nueva instalación.
En este artículo utilizaremos la segunda opción, no obstante si el lector está interesado en grabar una instalación en modo gráfico solo tendrá que iniciar el programa IBM Installation Manager utilizando el siguiente comando:
/etc/IHS85/install |
A continuación se describe el significado de cada parámetro:
- -record este parámetro permite indicar el nombre y la ubicación del archivo de respuestas que se generara como resultado del proceso de grabación.
- -skipInstall este parámetro le indica al programa IBM Installation Manager que no se debe llevar a cabo la instalación y que se utilizará la ubicación indicada para almacenar los archivos de datos generados.
En nuestro caso crearemos un archivo con el nombre response_ihs_install.xml y lo almacenaremos luego en una ubicación temporal; el contenido del archivo deberá ser el que se detalla a continuación:
<agent-input acceptlicense="true"> <server> <repository location="/var/ibm/repositories/com.ibm.websphere.IHSILAN.v85_8.5.1.20121017_1724/"> </repository></server> <profile id="IBM HTTP Server V8.5" installlocation="/opt/IBMhttpServer"> <data key="eclipseLocation" value="/opt/IBMhttpServer"></data> <data key="user.import.profile" value="false"></data> <data key="cic.selector.nl" value="en"></data> <data key="cic.selector.os" value="linux"></data> <data key="cic.selector.arch" value="x86"></data> <data key="cic.selector.ws" value="gtk"></data> <data key="user.ihs.http.server.service.name" value="none"></data> <data key="user.ihs.httpPort" value="80"></data> <data key="user.ihs.installHttpService" value="false"></data> <data key="user.ihs.http.admin.service.name" value="none"></data> <data key="user.ihs.runSetupAdmin" value="false"></data> <data key="user.ihs.adminPort" value=""></data> <data key="user.ihs.createAdminAuth" value="false"></data> <data key="user.ihs.createAdminUserGroup" value="false"></data> <data key="user.ihs.installAdminService" value="false"></data> </profile> <install modify="false"> <offering id="com.ibm.websphere.IHSILAN.v85" versi="" n="8.5.1.20121017_1724" profile="IBM HTTP Server V8.5" features="core.feature,arch.64bit" installfixes="none"></offering> </install> <preference name="com.ibm.cic.common.core.preferences.eclipseCache" value="/opt/IBM/Shared"> <preference name="com.ibm.cic.common.core.preferences.connectTimeout" value="30"></preference> <preference name="com.ibm.cic.common.core.preferences.readTimeout" value="45"></preference> <preference name="com.ibm.cic.common.core.preferences.downloadAutoRetryCount" value="0"></preference> <preference name="offering.service.repositories.areUsed" value="true"></preference> <preference name="com.ibm.cic.common.core.preferences.ssl.nonsecureMode" value="false"></preference> <preference name="com.ibm.cic.common.core.preferences.http.disablePreemptiveAuthentication" value="false"></preference> <preference name="http.ntlm.auth.kind" value="NTLM"></preference> <preference name="http.ntlm.auth.enableIntegrated.win32" value="true"></preference> <preference name="com.ibm.cic.common.core.preferences.preserveDownloadedArtifacts" value="true"></preference> <preference name="com.ibm.cic.common.core.preferences.keepFetchedFiles" value="false"></preference> <preference name="PassportAdvantageIsEnabled" value="false"></preference> <preference name="com.ibm.cic.common.core.preferences.searchForUpdates" value="false"></preference> <preference name="com.ibm.cic.agent.ui.displayInternalVersion" value="false"></preference> <preference name="com.ibm.cic.common.sharedUI.showErrorLog" value="true"></preference> <preference name="com.ibm.cic.common.sharedUI.showWarningLog" value="true"></preference> <preference name="com.ibm.cic.common.sharedUI.showNoteLog" value="true"></preference> </preference></agent-input>
A continuación se describe el significado de los parámetros mas importantes del archivo de respuestas:
- /agent-input/server/repository/[@location] se utiliza para indicar la ubicación del repositorio que contiene el paquete que será instalado, en nuestro caso utilizaremos la ubicación del repositorio local creado anteriormente.
- /agent-input/profile/[@installLocation] se utiliza para indicar la ubicación donde será instalado el servidor.
- /agent-input/profile/data/[@key='eclipseLocation'] Idem.
- /agent-input/profile/data/[@key='cic.selector.os'] permite definir el sistema operativo de la instalación, en nuestro caso linux.
- /agent-input/profile/data/[@key='cic.selector.arch'] permite definir la plataforma de la instalación, utilizaremos x86 para indicar que es una plataforma Intel.
- /agent-input/profile/data/[@key='user.ihs.httpPort'] permite establecer el puerto en el cual atenderá el servidor.
- /agent-input/install/offering/[@id] se utiliza para indicar el paquete que deseamos instalar.
- /agent-input/install/offering/[@versión] se utiliza para indicar la versión del paquete que deseamos instalar.
- /agent-input/install/offering/[@features] permite especificar las características que serán instaladas, en nuestro caso especificamos que deseamos instalar la versión de 64 bits disponible en el paquete.
- /agent-input/preference/[@name='com.ibm.cic.common.core.preferences.eclipseCache'] se utiliza para indicar la ubicación del directorio que contiene los componentes compartidos que son administrados por el programa IBM Installation Manager.
El lector podrá consultar la documentación de referencia del software IBM Installation Manager e IBM HTTP Server para profundizar sobre el significado del resto de los parámetros.
Paso 5 - Instalación de IBM HTTP Server 8.5 para Linux en modo consola
- 1.- Dirigirse al subdirectorio
eclipse/tools ubicado dentro del directorio de
instalación del programa IBM Installation Manager,
comúnmente /opt/IBM/InstallationManager/eclipse/tools.
- 2.- Ejecutar el siguiente comando para iniciar
el proceso de instalación del servidor IBM HTTP Server
utilizando el archivo de respuestas creado anteriormente:
./imcl -acceptLicense -input /tmp/response_ihs_install.xml -log /tmp/log_ihs_install.xml -showVerboseProgress
|
- A continuación se describe el significado de cada parámetro:
- -acceptLicense este parámetro es necesario para indicarle al programa que estamos al tanto y aceptamos los términos de la licencia y las condiciones para la utilización de los programas que se pretenden instalar.
- -input este parámetro permite indicar el nombre y la ubicación del archivo de respuestas que se utilizará para establecer los parámetros del proceso de instalación y los valores de configuración del paquete que se pretende instalar.
- -log este parámetro le indica al programa IBM Installation Manager cual será el archivo en el cual debe registrar los eventuales mensajes generados por el proceso de instalación.
- -showVerboseProgress este parámetro le indica al programa IBM Installation Manager que se desea visualizar el progreso del proceso de instalación en la consola .
Finalizada la ejecución de todos los pasos detallados para esta modalidad, estamos en condiciones de iniciar el servidor para verificar su funcionamiento.
Inicio del servidor instalado
Luego de completar todos los pasos de algunas de las modalidades detalladas anteriormente, podremos iniciar el servidor para verificar que el mismo fue instalado correctamente, para ello bastará con ejecutar el siguiente comando teniendo en cuenta la ubicación donde fue instalado el servidor IBM HTTP Server:
/opt/IBMhttpServer/bin/apachectl start |
Si el servidor se inició correctamente, al acceder al mismo utilizando un navegador de Internet, obtendremos un resultado similar al siguiente:
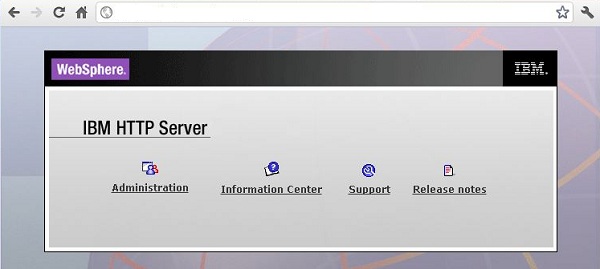
Nota: es importante verificar que el puerto utilizado por el servidor no se encuentre bloqueado por ningún Firewall.
Conclusiones
En este artículo se cubrieron solo dos variantes del conjunto de posibilidad de instalación que ofrece el servidor IBM HTTP Server, no obstante, consideramos que el nivel de detalle expuesto en las descripciones de los procesos de instalación dejará al lector en una mejor posición para establecer la modalidad de instalación que se ajuste a su entorno y requerimientos.
Por otro lado, las descripciones en detalle de las modalidades de instalación presentadas vienen a cubrir un "problema" en la documentación de este y otros productos IBM WebSphere, en las cuales no abunda la descripción de procedimientos de instalación, mantenimiento y administración desde una óptica "de principio a fin", las cuales, sobre todo, son de utilidad cuando involucran productos adicionales como en este caso lo son los programas IBM Installation Manager e IBM Packaging Utility.
Referencias
- IBM HTTP Server - Página del producto
- IBM HTTP Server 8.5 - Documentación del producto (Infocenter)
- IBM WebSphere Application Server - Preparación de los sistemas Linux
- IBM Installation Manager 1.6 - Página de descarga
- IBM Packaging Utility 1.6 - Página de descarga
http://www-01.ibm.com/software/webservershttpservers
http://pic.dhe.ibm.com/infocenter/wasinfo/v8r5/topic/com.ibm.websphere.ihs.doc/ihs/welcome_ihs
http://www.ibm.com/support/docview.wss?uid=swg24032641