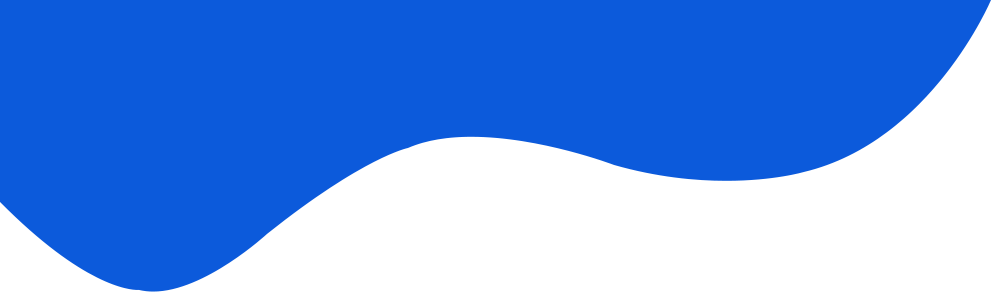IBM Support Assistant (ISA)
IBM Support Assistant, de aquí en mas ISA, es una plataforma que se ha convertido en un estándar para las actividades de diagnóstico y resolución de problemas en entornos de software IBM. Principalmente para los productos basados en Java, como IBM WebSphere Application Server y todos los productos que lo utilizan como servidor de aplicaciones.
La versión 5.0 Team Server, aún en fase de pruebas, representa la próxima generación de esta plataforma, ahora con una orientación al trabajo en grupo y el acceso web a las herramientas de diagnóstico.
Tipos de instalación soportados por ISA 5.0 Team Server
Esta versión de ISA ofrece tres opciones diferentes de instalación:
- 1.- Instalación utilizando IBM Installation Manager (IIM)
- 2.- Instalación como un archivo EAR en un servidor IBM WebSphere Application Server
- 3.- Utilización de un archivo comprimido (.zip) como alternativa a las opciones 1 y 2.
Nota: en esta guía realizaremos la instalación de acuerdo a la opción 1.
Obtención del software de instalación
El software debe ser descargado desde el enlace ubicado en la página del producto. Para realizar la instalación utilizando el IIM necesitaremos el paquere de instalación con el nombre IBM Support Assistant v5 Beta3 (Windows) install using IBM Installation Manager.

Nota: para acceder a la página de descarga del paquete de instalación será necesario iniciar sesión con un ID de IBM, de no contar con uno deberá registrarse.
Instalación paso a paso
Como primer paso para realizar una instalación de ISA 5.0 Team Server utilizando IBM installation Manager tendremos que descomprimir -en una ubicación temporal- el archivo descargado previamente, luego, iniciaremos el proceso de instalación ejecutando el programa install.exe como un administrador del sistema.
Nota: para acceder al repositorio del producto en Internet, IIM requiere el ingreso de las credenciales (IBM ID) utilizadas para descargar el paquete de instalación.
El programa de instalación nos presentará una lista de los paquetes que serán instalados, en esta lista se encuentra el producto en si mismo y todas las herramientas de diagnóstico. Mantener seleccionadas todas las opciones y presionar Siguiente para continuar.

Se deberán aceptar los términos de los acuerdos de licencia para cada uno de los paquetes que serán instalados. Seleccionar la opción Acepto los términos de los acuerdos de licencia y presionar Siguiente para continuar.

La siguiente pantalla solicitará información acerca de las intenciones de uso que se tienen con el software. Seleccionar las opciones que se consideren convenientes y presionar Siguiente para continuar.

Luego será necesario especificar la información correspondiente a la instalación. Mantener la opción Crear un grupo de paquetes nuevo, especificar el directorio de instalación, por ejemplo C:/IBM/ISA/, especificar la arquitectura del procesador y presionar Siguiente para continuar.
Nota: debido a tratarse de actividades que hacen uso intensivo de memoria, las tareas de diagnósitco es recomendable realizarlas en equipos con procesadores de 64 bits.

Nota: esta guía fue ejecutada en un equipo con una instalación previa de IIM, por ello no se solicita información relacionada a la ubicación de las características compartidas; de lo contrario se solicitará que se ingrese la ubicación en la cual se alojarán las mismas.
Posteriormente será el momento de especificar las características a instalar. Mantener las opciones seleccionadas y presionar Siguiente para continuar.

La última pantalla que nos mostrará el asistente corresponde al resumen de la instalación que será llevada a cabo. Presionar Instalar para dar comienzo a la instalación.

Una vez comenzado el proceso de instalación se mostrará una barra de progreso indicando el porcentaje de avance del mismo.

Finalizada la instalación se desplegará una pantalla indicando el resultado de la misma. Presionar Finalizar para cerrar el asistente de instalación.

Configuraciones
A continuación describiremos algunas configuraciones que pueden ser de utilidad antes de comenzar con las actividades de diagnóstico.
Modificación de la ubicación donde residen los casos
ISA organiza la información en casos, los casos son un conjunto de archivos de entrada (logs, dumps, etc) y el resultado de su análisis (ej: reportes). Por defecto la información de los casos reside en la ubicación <directorio_instalación>/ISA5/isa.
Por diversos motivos, en general relacionados con el tamaño de los archivos utilizados en las tareas de diagnóstico, suele ser necesario cambiar la ubicación en la cual se depositarán los archivos relacionados a los casos. A continuación se describen los pasos necesarios para modificar la ubicación de los casos.
Nota: en la versión actual (beta 3) para Windows solo es posible definir la ubicación de los casos en un directorio ubicado en el disco C:.
- Crear un directorio denominado ISA-Casos, por ejemplo C:\ISA-Casos.
- Dentro del
directorio creado previamente agregar tres subdirectorios con
los nombres cases, log y log\tools.
C:\ISA-Casos \cases \log \tools
- Editar el archivo
<directorio_instalación>/ISA5/isa.properties, y
agregar la siguiente línea teniendo en cuenta la ubicación del
directorio creado anteriormente.
filestore.root=/ISA-Casos
- Grabar el archivo, una vez iniciado el programa los casos serán creados en la nueva ubicación.
Evitando los OutOfMemory
Si de antemano sabemos que nuestras tareas de diagnóstico serán realizadas utilizando archivos de gran tamaño correspondientes a entornos Java con Heap Size importantes, será conveniente realizar los siguientes ajustes para evitar que las tareas de diagnóstico se vean interrumpidas por falta de memoria.
Memory Analyzer (Web based edition) - Modificar el valor del Heapsize Máximo
Por omisión el análisis de memoria web se encuentra configurado con un tamaño máximo de Heap bastante limitado. Si se desea realizar el análisis de vuelcos de memoria de gran tamaño se deberán seguir los siguientes pasos para modificar el valor por defecto:
- Editar el archivo <directorio_instalación>/ISA5/ToolBox/bin/start_mat.bat.
- Identificar la
variable MAT_MAXHEAP y modificar por el valor deseado.
Como guía el valor de esta variable debería ser 1.5 veces el
tamaño del dump analizado.
set MAT_JVM_MAXHEAP=2048M
- Editar el archivo <directorio_instalación>/ISA5/ToolBox/com.ibm.java.diagnostics.memory.analyzer/runmat.xml.
- Identificar el
atributo jvmargs dentro del elemento
<eclipseapplication> y agregar la siguiente
opción -Xmx2048m teniendo en cuenta el valor deseado.
Como guía el valor de esta variable debería ser 1.5 veces el
tamaño del dump analizado.
<eclipseapplication application="org.eclipse.mat.api.parse" parameters="${parameters.all}" jvmargs="-showversion -Xms512m -Xmx2048m -Xdump:system:events=systhrow, filter=java/lang/OutOfMemoryError, request=exclusive+prepwalk,range=1..1"/> - Editar el archivo <directorio_instalación>/ISA5/ToolBox/com.ibm.java.diagnostics.visualizer.xml.
- Identificar
el elemento <JavaLaunch> y agregar un nuevo
elemento dentro con la siguiente información
<vmargs> -Xmx4096M</vmargs>
contemplando el valor máximo de heap deseado. Como guía,
para procesar un archivo de 1.5 GB se pueden necesitar
4GB de heap.
<JavaLaunch launcher="equinox"> <vmargs> -Xmx4096M</vmargs>. <cmd>${LAUNCHER} -application com.ibm.java.diagnostics.visualizer.headless.application -f ${INPUT_FILES} -o ${OUTPUT_DIR} -p DEFAULT_TEMPLATES</cmd> </JavaLaunch>
Memory Analyzer (Report edition) - Modificar el valor del Heapsize Máximo
Ademas de la versión basada en Web, que es interactiva, ISA permite realizar el análisis de memoria y generar un reporte con los resultados. Para modificar el tamaño máximo del heap que utiliza está modalidad se deberán seguir los siguientes pasos:
Garbage Collector and Memory Visualizer - Modificar el valor del Heapsize Máximo
Para procesar grandes archivos con información de verbosegc, tendremos que modificar el tamaño máximo del heap que utilizará la herramienta:
Inicio de ISA
Una vez que concluimos con los cambios en la configuración podremos iniciar ISA, para ello podemos utilizar los accesos creados en el menú de inicio o ejecutar el siguiente comando.
<directorio_instalación>\ISA5\start_isa.bat

Una vez que se muestra el mensaje IBM Support Assistant is ready to run será necesario abrir la dirección htt p://localhost:10911/isa5 en un navegador de internet.

Enhorabuena! Ya podemos iniciar nuestras tareas de diagnóstico!.